电脑底下一排图标没了?电脑右下角的图标全部不见了有两种原因,一是可能是系统图标隐藏了,二是可能系统进程错误;具体解决的方法如下:一、可能是系统图标隐藏了;具体步骤如下:1、 点击桌面右下角的小白色箭头,在弹出页面选择自定义,如下图所示!2、在弹出自定义页面将系统音量设置改为“显示通知和图标”,那么,电脑底下一排图标没了?一起来了解一下吧。
这种情况的原因大都数因为任务栏未正常启动。
解决方法如下:
1、按住CTRL+ALT+DEL键,调出任务管理器,点击“文件”,选择“新建任务”如下图:
2、在弹出的窗口中输入“explorer.exe”如下图,点击确定。等待任务栏重启即可。
扩展资料:
windows任务管理器进程:
任务管理器中显示了所有当前正在运行的进程,包括应用程序、后台服务等,那些隐藏在系统底层深处运行的病毒程
序或木马程序都可以在这里找到,当然前提是你要知道它的名称。找到需要结束的进程名,然后执行右键菜单中的“结束进程”命令,就可以强行终止,不过这种方式将丢失未保存的数据,而且如果结束的是系统服务,则系统的某些功能可能无法正常使用。
Windows的任务管理器只能显示系统中当前进行的进程,而Process Explorer可以树状方式显示出各个进程之间的关系,即某一进程启动了哪些其他的进程,还可以显示某个进程所调用的文件或文件夹,如果某个进程是Windows服务,则可以查看该进程所注册的所有服务。
参考资料:windows任务管理器--百度百科
1、鼠标放在桌面最下方,隐藏的任务栏会自动出现,这时右键任务栏空白区域,点击下方的“属性”。
2、取消“自动隐藏任务栏”前方的勾选。
3、你还可以设置在任务栏上出现的图标和通知。
4、以及任务栏图标的显示情况等,设置完成后点击“确定”。
5、自定义设置完成后,点击页面下方的“确定”完成操作。
6、为防止因为误操作导致任务栏错误,可以设置“锁定任务栏”。
1.右键单击任务栏,弹出的菜单当中如果'锁定任务栏'是勾选上的,则点一下'锁定任务栏'这个选项,如果没有勾选,则进行如下第二步操作!
2.把鼠标移动到任务栏的上边线,类似于调整QQ聊天窗口大小的方式,鼠标会变成上下箭头的样式,这个时候点住左键,可做任务栏宽窄度调整,注意,如果鼠标没有变样式,这时候点住左键并移动会变成移动任务栏到其他位置.
3.点住鼠标左键,拖拽任务栏至1个单元大小后,右键点击任务栏,把'锁定任务栏'
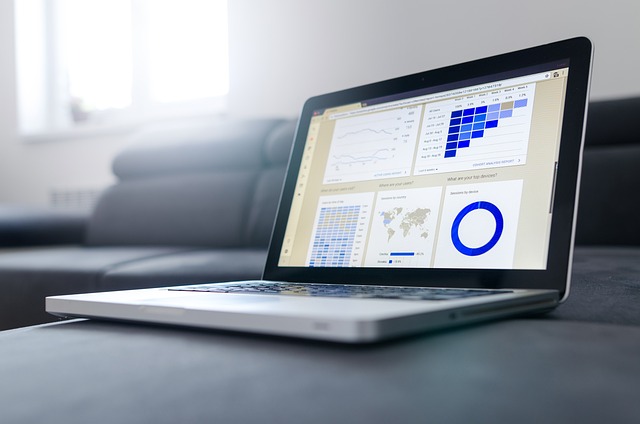
在使用电脑时,有时候会遇到桌面底下一排图标突然消失的情况,这给我们的使用带来了一定的困扰。不用担心,本文将介绍如何恢复图标,并让桌面恢复正常。
一:检查图标显示设置
在桌面右键点击空白处,选择“显示设置”,确保“桌面图标设置”中的“计算机”、“回收站”等图标是勾选状态。
二:调整显示分辨率
有时候,显示分辨率设置不当也会导致图标消失。可以尝试将显示分辨率调整为合适的大小,以恢复图标显示。
三:检查自动排列图标选项
在桌面右键点击空白处,选择“查看”,确保“自动排列图标”选项是勾选状态。如果没有勾选,则桌面上的图标可能会随意移动或消失。
四:重新启动资源管理器
打开任务管理器(按下Ctrl+Shift+Esc),在进程选项卡中找到“Windows资源管理器”,右键点击并选择“重新启动”,等待一段时间,看是否能够恢复图标显示。
五:使用系统还原
如果以上方法都无效,可以尝试使用系统还原功能来恢复电脑到之前的状态。打开“控制面板”,选择“系统与安全”,然后点击“系统”选项,在左侧面板中选择“系统保护”,然后点击“系统还原”,按照提示进行操作。
这种情况让人感到非常困扰,电脑屏幕上的一排图标不见了。突然发现其中一排图标不见了、当我们使用电脑时,这让人无法正常操作电脑。帮助读者解决这个问题,本文将介绍一些常见的恢复方法。
1.检查桌面设置
-检查桌面图标设置是否被更改
-解决方法:重新设置图标布局
2.检查显示器连接
-检查显示器与电脑的连接是否松动
-解决方法:重新连接显示器和电脑
3.重启电脑
-尝试重新启动电脑,有时候只是暂时的问题
-解决方法:按下电源按钮长按几秒钟,然后再按下电源按钮重启电脑
4.检查驱动程序
-检查电脑的显示器驱动程序是否正常
-解决方法:更新或重新安装显示器驱动程序
5.清理图标缓存
-清理桌面上的图标缓存
-解决方法:在任务管理器中找到“文件”选择,“运行新任务”输入、“exe、explorer”然后点击,“确定”
6.检查病毒和恶意软件
-进行全面的病毒扫描
-解决方法:运行杀毒软件进行全盘扫描
7.恢复系统设置
-恢复电脑到之前的某个时间点
-解决方法:选择,进入控制面板“系统和安全”选择,“系统”点击,“系统保护”选择,“系统还原”
8.检查用户账户设置
-检查用户账户的设置是否正确
-解决方法:选择,进入控制面板“用户账户”点击、“更改账户类型”选择,“管理其他账户”点击、“更改账户类型”
9.检查硬件连接
-检查电脑的硬件连接是否松动
-解决方法:重新插拔硬件连接
10.运行系统修复工具
-使用Windows系统自带的修复工具
-解决方法:选择、按下Win+X键“Windows附件”点击,“系统故障排除”选择,“运行系统修复工具”
11.恢复系统到上一个可用状态
-恢复电脑到之前的一个可用状态
-解决方法:选择,进入控制面板“更新和安全”点击、“恢复”选择,“打开系统还原”
12.重装操作系统
-如果以上方法都无效,可以考虑重装操作系统
-解决方法:备份重要数据后,使用安装盘重新安装操作系统
13.寻求专业帮助
-如果自己无法解决问题,可以寻求专业的电脑维修帮助
-解决方法:联系电脑维修专家或咨询在线技术支持
14.预防措施
-定期清理电脑内部和外部的灰尘
-解决方法:使用杀毒软件保护电脑安全
15.
-重新启动电脑,更新驱动程序等方法来解决问题,检查显示器连接,当我们遇到电脑屏幕上的一排图标不见了的情况时、可以尝试检查桌面设置。

以上就是电脑底下一排图标没了的全部内容,电脑的最下面一排不见了是因为被隐藏了。解决步骤如下:1、首先在电脑的桌面上将鼠标的光标放置在桌面,然后单击鼠标上的右键,接着在弹出来的选项框内点击“属性”选项。2、接着在此弹出来的对话框内点击取消“自动隐藏任务栏”前方的勾选。3、接着在此对话框的右下方有个“确定”,点击此按钮。