笔记本电脑怎样连蓝牙?1、打开电脑进入后在下方的任务栏中,右键点击蓝牙的图标,选择添加蓝牙设备的选项。2、点击进入到电脑设置界面,选择添加蓝牙或其他设备的选项进入。3、点击进入后,在页面中的设备类型中,选择蓝牙的选项进入。4、拿出我们的蓝牙音箱设备,打开后将其调节到蓝牙配对状态。5、这是在电脑端添加设备界面,那么,笔记本电脑怎样连蓝牙?一起来了解一下吧。
1、首先回到电脑桌面,右键单击鼠标点击属性。
2、进入属性之后,点击更改适配器设置这个选项。
3、接着就进入到网络连接页面,找到Bluetooth网络连接,右键单击后点击属性。
4、进入属性设置界面之后,切换到Bluetooth界面。
5、然后在此界面中点击Bluetooth设置选项进入。
6、进入到新的窗口之后,勾选在通知区域显示Bluetooth图标即可,这样就可以了。
电脑连接蓝牙耳机的方法,先打开电脑桌面左下角的开始菜单,点击设置按钮并打开设备选项,点击蓝牙和其他设备一栏,然后点击上方的添加蓝牙或其他设备,选择蓝牙选项,最后选择你的蓝牙耳机设备名称,等待连接完成即可。
1.先打开Windows设备管理器,点击蓝牙板块并进入“属性”,点击更新设备驱动,将蓝牙升级到最新。
2.打开电脑蓝牙然他启动,再启动蓝牙耳机。
3.点击系统蓝牙图标电脑右下角进入蓝牙设置菜单,这时候电脑会自动搜索附近的蓝牙设备,并且在列表中显示。
4.在列表中选择对应的蓝牙耳机,点击“连接”即可。
5.这时候会看到蓝牙耳机指示灯闪烁或常亮,说明已经成功适配电脑(具体参照蓝牙耳机的使用说明)。
6.点击系统音量,测试蓝牙耳机是否能够正常接收声音信号,如果蓝牙耳机能够听到声音,则表示已经成功连接电脑。
请注意蓝牙耳机的适用范围,要按照说明上的提示,不能离适配器太远,否则蓝牙不能正常工作。
具体步骤如下:
1、打开电脑进入后在下方的任务栏中,右键点击蓝牙的图标,选择添加蓝牙设备的选项。
2、点击进入到电脑设置界面,选择添加蓝牙或其他设备的选项进入。
3、点击进入后,在页面中的设备类型中,选择蓝牙的选项进入。
4、拿出我们的蓝牙音箱设备,打开后将其调节到蓝牙配对状态。
5、这是在电脑端添加设备界面,会搜索到我们的蓝牙音箱设备,点击蓝牙音箱设备进行配对连接。
6、点击后页面会提示我们已连接的选项,这时说明蓝牙与笔记本电脑连接成功。
7、点击笔记本右下方的扬声器图标,就可以调节蓝牙音箱的音量,使用蓝牙播放笔记本的音频。
解决方法如下:
1、首先确认电脑的蓝牙开启,蓝牙灯正常,并开启蓝牙耳机的开关。点击系统右下角蓝牙图标,选择“添加设备”;
2、选择要添加的蓝牙耳机;
3、系统会提示正在与蓝牙适配器连接;
4、然后提示成功添加;
5、点击“开始”-“设备和打印机”,就可以看到添加的蓝牙耳机了;
6、在蓝牙耳机上点击右键,选择“属性”,在弹出的窗口中选择“服务”;
7、可以看到此时耳机的选项并未打勾,这样就无法使用蓝牙耳机听音乐了,一定要勾选,勾选后系统会提示安装驱动,驱动安装成功后,在系统右下角找到喇叭图标点击右键-“播放设备”,就可以看到蓝牙音频选项了;
8、可以看到此时的默认播放设备是内置的扬声器,必须把蓝牙音频作为默认播放设备,才能使用蓝牙耳机听音乐;
9、全部设置完成后,就可以使用蓝牙耳机听电脑播放的音乐了。
一、打开电脑,系统版本win10,打开系统设置功能,选择“电脑和设备”。
二、在电脑和设备选项中,选择“蓝牙”。
三、打开蓝牙开关,使电脑可以找到附近开启的蓝牙设备,打开蓝牙耳机,设置到配对功能。
四、在电脑显示屏中,找到寻找到的蓝牙耳机设备,点击配对。
五、电脑会显示正在安装这个蓝牙设备的必要文件,等这个对话框进度条完成。
六、蓝牙设备中耳机已经显示“已连接”,操作完成,即可使用。
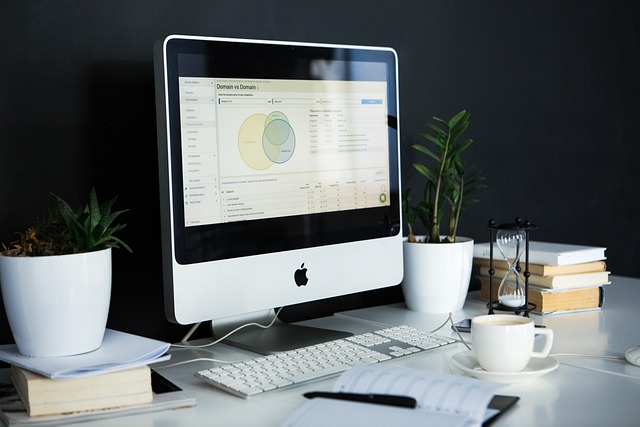
以上就是笔记本电脑怎样连蓝牙的全部内容,1、在系统自带Cortana中输入任何想要找的东西,这里我们搜索【蓝牙】,就会看到【蓝牙设置】,选中并点开;2、打开之后发现,蓝牙默认是开着的,当然了,若是您的系统是关闭的,请用鼠标点到右边位置,打开蓝牙之后,电脑会自动搜索区域内的蓝牙设备,这里也显示了我们的蓝牙耳机型号;3、内容来源于互联网,信息真伪需自行辨别。如有侵权请联系删除。