台式电脑蓝牙连接?1. 确认Windows设定开启蓝牙功能 a. 点选[开始](1),并点击[设置](2)。b. 点选[设备](3),并确认[蓝牙]功能是否开启(4)。2. 确认您的笔记本电脑具有蓝牙功能并已启用装置 a. 于[开始]点击鼠标右键(1),并点选[设备管理器](2)。b. 于[设备管理器]中,寻找装置类型是否有[蓝牙](3)。那么,台式电脑蓝牙连接?一起来了解一下吧。
在台式电脑上安装蓝牙适配器的驱动程序可以帮助您实现蓝牙设备的连接和数据传输。以下是如何在台式电脑上安装5.0版本蓝牙适配器驱动的简易教程。
步骤1:准备工作
确保您已经购买了5.0版本的蓝牙适配器,并且您的电脑具有可用的USB端口。在开始安装之前,建议您关闭所有正在运行的应用程序,并断开与蓝牙设备的连接。
步骤2:下载驱动程序
访问蓝牙适配器制造商的官方网站,找到适合您的操作系统的最新版本的驱动程序。在下载页面上,选择5.0版本的驱动程序并将其保存到您的电脑上的一个易于访问的位置。
步骤3:安装驱动程序
双击下载的驱动程序文件以运行安装向导。按照向导的指示进行操作,接受许可协议并选择安装位置。一般来说,默认的安装位置是最佳选择,但您也可以选择自定义安装位置。
步骤4:连接蓝牙适配器
在安装驱动程序完成后,将蓝牙适配器插入您电脑的USB端口。电脑会自动检测并识别适配器。如果驱动程序安装正确,系统会提示您成功安装了蓝牙适配器。
步骤5:完成设置
现在,您可以通过打开电脑的蓝牙设置来查看连接的蓝牙设备。点击任务栏右下角的蓝牙图标,打开蓝牙设置窗口。在窗口中,您可以搜索和配对其他蓝牙设备。
总结:
通过按照以上步骤,在台式电脑上安装5.0版本的蓝牙适配器驱动程序是一项相对简单的任务。

可以连接。
电脑连接蓝牙耳机步骤:
1、首先确认电脑的蓝牙开启,蓝牙灯正常,并开启蓝牙耳机的开关。点击系统右下角蓝牙图标,选择“添加设备”;
2、选择要添加的蓝牙耳机;
3、系统会提示正在与蓝牙适配器连接,然后提示成功添加;
4、点击“开始”-“设备和打印机”,就可以看到添加的蓝牙耳机了;
5、在蓝牙耳机上点击右键,选择“属性”,在弹出的窗口中选择“服务”;
6、可以看到此时耳机的选项并未打勾,这样就无法使用蓝牙耳机听音乐了,一定要勾选,勾选后系统会提示安装驱动,驱动安装成功后,在系统右下角找到喇叭图标点击右键-“播放设备”,就可以看到蓝牙音频选项了。
7、把蓝牙音频作为默认播放设备,就能使用蓝牙耳机听音乐。
电脑可通过以下设置连接蓝牙耳机:
1、在系统打开搜索输入【蓝牙】,就会看到【蓝牙设置】,选中并点开;
2、打开之后发现,蓝牙默认是开着的,当然了,若是您的系统是关闭的,请用鼠标点到右边位置,打开蓝牙之后,电脑会自动搜索区域内的蓝牙设备,这里也显示了我们的蓝牙耳机型号;
3、找到您的蓝牙耳机设备,会有【配对】选项,并点击;
4、接下来电脑会自动进行跟蓝牙耳机进行配对过程。
配对成功的话,就会在蓝牙耳机这里显示【已连接】(如下图)
连接成功之后,您手机里面播放音乐或者做其他有声音输出的动作,声音都会透过耳机传出来!
可以从系统下看到目前我们的音源输出是什么设备:
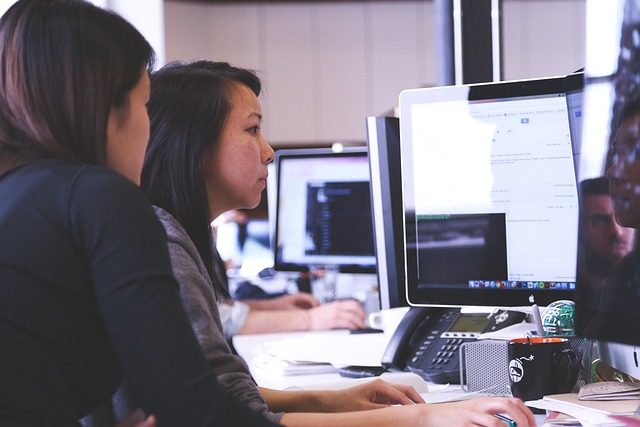
台式电脑蓝牙打开方法如下:
1. 打开电脑的蓝牙开关。
2. 在电脑蓝牙设置中,点击“添加设备”。
3. 输入设备名称(如蓝牙鼠标、蓝牙耳机等),点击“确定”。
4. 在设备列表中选择要添加的设备,并等待连接成功。
5. 连接成功后,即可使用蓝牙设备。
请注意,不同品牌和型号的电脑可能会有不同的操作步骤,具体操作请参考相应电脑的使用说明书。同时,确保蓝牙驱动程序已更新至最新版本,以提高连接稳定性。
台式电脑连接蓝牙耳机方法如下:
操作设备:戴尔台式电脑
操作系统:win10
操作耳机:L6
1、进入系统,按Win+i打开Windows设置,点击“设备”。如下图所示。
2、进入到“蓝牙和其它设备”点击打开“蓝牙”。如下图所示。
3、如果以前连接过蓝牙耳机,音频中会保留蓝牙二级信息,点击音频下的蓝牙耳机,弹出操作按钮,点击“连接”即可连接已保存的蓝牙耳机。如下图所示。
4、如果使用的是未连接过的蓝牙耳机,点击“添加蓝牙或其它设备”。如下图所示。
5、弹出添加设备面板,点击“蓝牙”开始搜索蓝牙设备。如下图所示。
6、搜索出您的蓝牙耳机,点击“连接”即可使用蓝牙耳机了。如下图所示。
以上就是台式电脑蓝牙连接的全部内容,1、首先确认电脑的蓝牙开启,蓝牙灯正常,并开启蓝牙耳机的开关。点击系统右下角蓝牙图标,选择“添加设备”;2、选择要添加的蓝牙耳机;3、系统会提示正在与蓝牙适配器连接,然后提示成功添加;4、点击“开始”-“设备和打印机”,就可以看到添加的蓝牙耳机了;5、在蓝牙耳机上点击右键,选择“属性”,内容来源于互联网,信息真伪需自行辨别。如有侵权请联系删除。